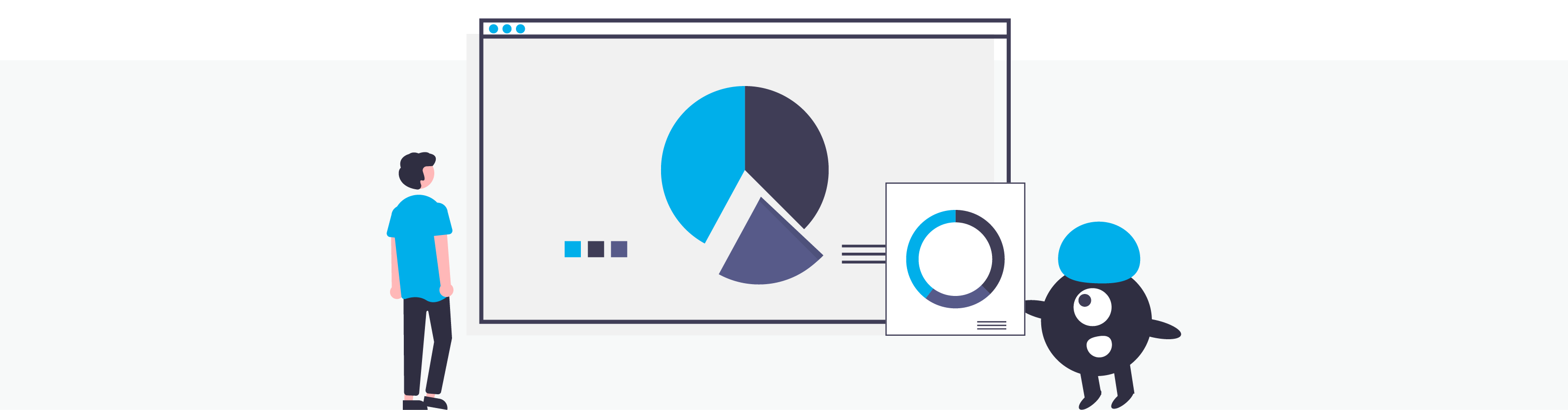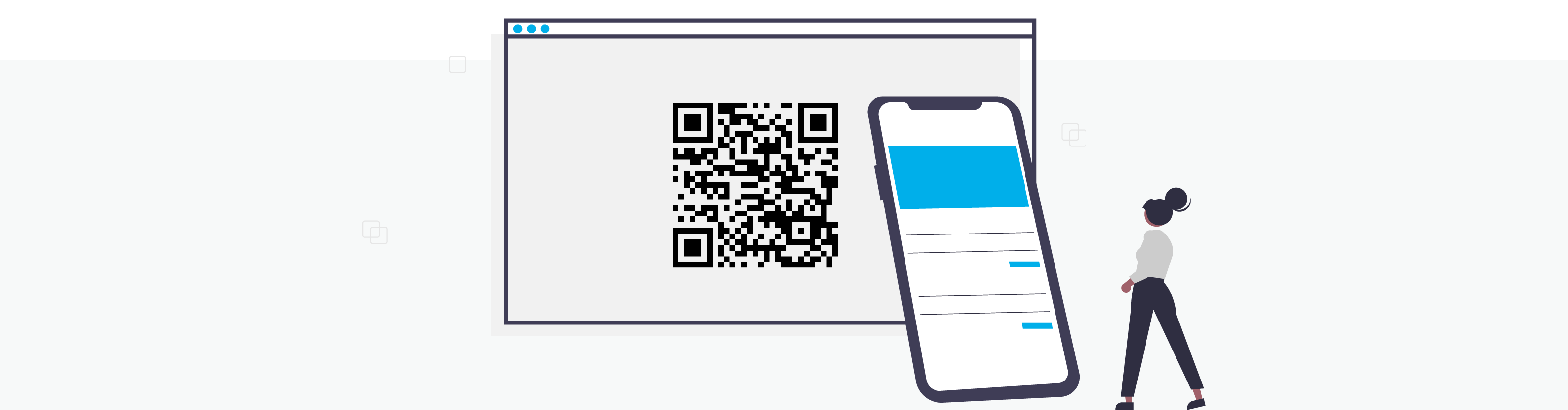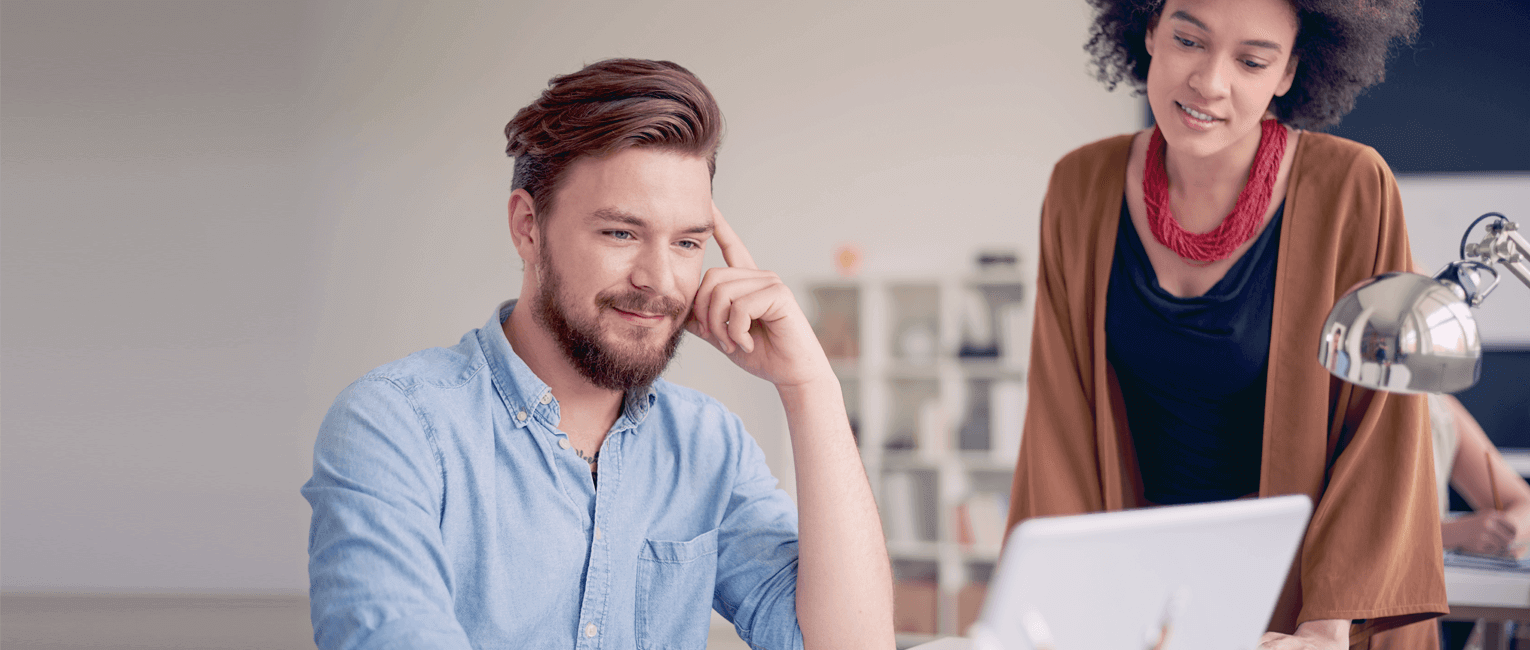
PowerPoint gaat al een tijdje mee, maar is nog steeds onmisbaar in ons kantoorleven. Het is nu eenmaal een hele fijne en uitgebreide presentatietool om projecten, resultaten en onderzoeken met collega’s en externe partijen te delen. Toch kennen veel mensen alleen de basisfuncties en zien PowerPoint vaak nog als een saaie, oubollige manier van presenteren. Aan de hand van een aantal tips laten we je graag zien dat het ook anders kan. Lees snel verder!
1. Gebruik PowerPoint stockfoto’s
Het is vaak erg tijdrovend om geschikt beeldmateriaal voor je presentatie te vinden. Daar heeft PowerPoint gelukkig iets op bedacht; een uitgebreide collectie van gratis stockfoto’s, zoals achtergrondafbeeldingen, foto’s van personen en illustraties. Je vindt ze onder ‘Invoegen’ – ‘Afbeeldingen’ – ‘Stockafbeeldingen’. Je kunt gebruik maken van de zoekfunctie of afbeeldingen zoeken via de verschillende categorieën. Zit er niets bij? Kijk dan even bij ‘Afbeeldingen’ – ‘Onlineafbeeldingen’ of je hier iets tegenkomt.
Tip: kijk ook eens bij ‘uitgeknipte personen’. Van kantoorklerk tot kinderen of ouderen, voor iedere presentatie een passend persoon.
2. Inspiratieloos? Gebruik ontwerpideeën!
Weg met die saaie standaard opmaak, PowerPoint heeft een mooie feature waarbij jij prachtige ontwerpen kunt maken zónder enige ontwerp skills. Deze functie kun je trouwens meteen al testen als je bij tip 1 een stockafbeelding hebt gekozen. Via ‘Ontwerpen’ – ‘Ontwerpideeën’ (rechts in beeld) toont PowerPoint een aantal ideeën waarin je deze foto of stijl kunt gebruiken. Erg handig, hoef je dit zelf niet te bedenken!
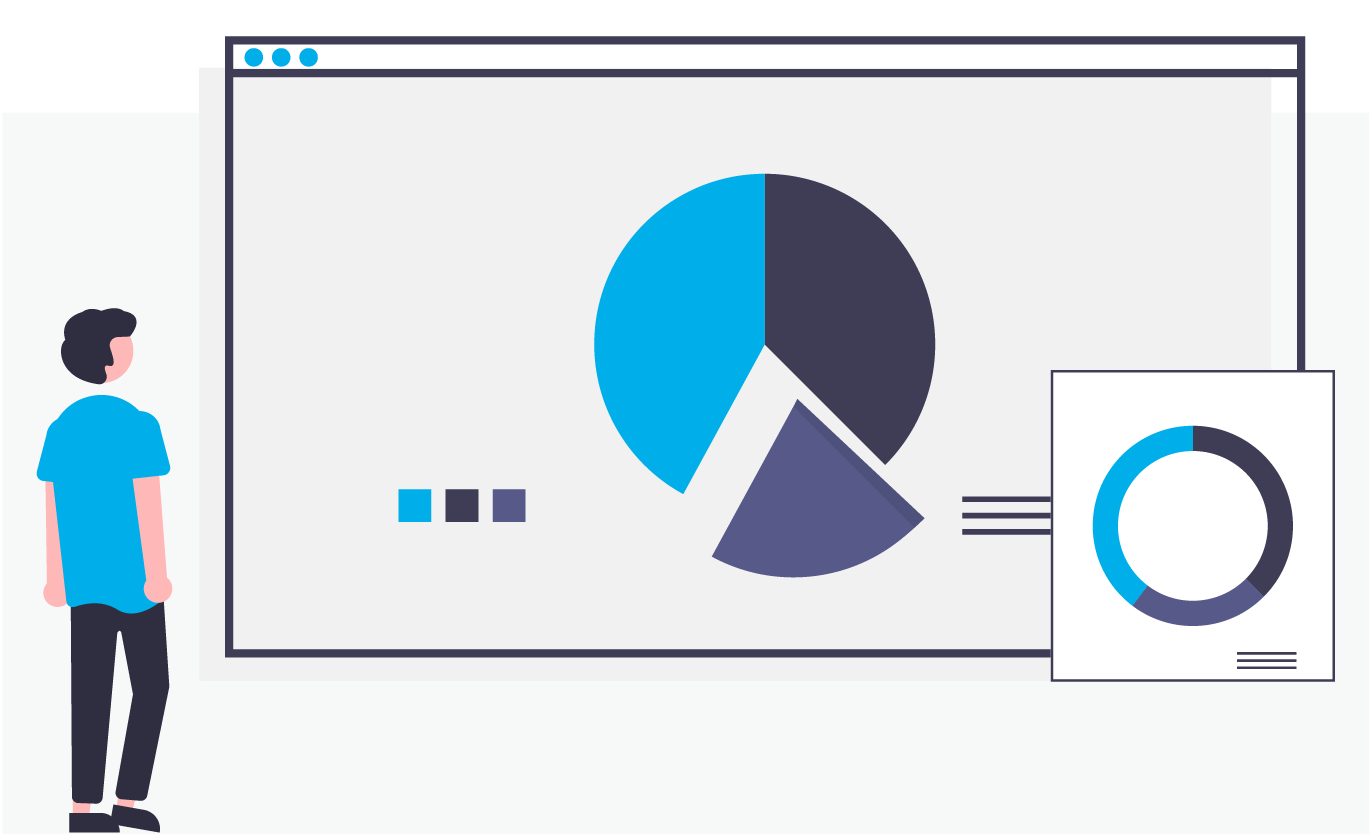
3. Morphing; een toffe overgang
Waarom zou je de volgende slide in één keer tonen als dit ook met een mooie, vloeiende overgang kan? Wel zo aangenaam voor je publiek. Je kan deze overgang toepassen op je hele slide, maar ook op bepaalde objecten die je wilt uitlichten. Bijvoorbeeld een grafiek, een logo of een ander beeldelement. PowerPoint heeft een toffe feature waarmee het geselecteerde item wordt verplaatst op het moment dat de dia in beeld komt. Met het overgangseffect ‘Morphing’ kun je afbeeldingen of elementen in elkaar laten overvloeien of verschuiven. Denk bijvoorbeeld aan een logo dat groter wordt of een grafiek die beweegt naar de voorgrond en wordt uitvergroot. Erg leuk om deze optie eens uit te proberen. Hoe? Kopieer de dia waarop je objecten wil verschuiven, vergroten of op een andere manier wilt laten bewegen en maak op deze nieuw dia de aanpassingen op de objecten. Daarna selecteer je vanuit het tabblad ‘Overgangen’ voor het overgangseffect ‘Morphing’ en kan je met de previewknop linksboven in het menu een voorbeeld zien van de overgang.
4. Voeg een Call to Action toe aan je presentatie – gebruik QR codes
Je geeft een presentatie aan een grote groep mensen en je wil graag met ze in contact blijven. Dus wil je ze na afloop overtuigen om contact op te nemen met de salesafdeling om hun gegevens achter te laten of om zich aan te melden voor een training. Dat kan vanaf nu heel eenvoudig: PowerPoint heeft namelijk de mogelijkheid om QR-codes toe te voegen. Deze feature is enorm handig want je kunt deze volledig personaliseren. Zo kun je de bestemming kiezen (e-mailadres, website, locatie op de kaart, telefoonnummer, etc.), de kleur van de code aanpassen en de grootte instellen. De code in je presentatie is scanbaar voor alle mobiele apparaten én jij laat zien dat jouw bedrijf meegaat met de tijd.
Code invoegen? Dat doe je als volgt: ga naar het tabblad ‘Invoegen’, klik op ‘Invoegtoepassingen downloaden’ en zoek op ‘qr4office’, klik op ‘toevoegen’ en vervolgens op ‘doorgaan’. Na het downloaden verschijnt het personalisatiemenu rechts in PowerPoint; hier kun je de bestemming, kleur en grootte van de QR-code naar wens aanpassen en de code invoegen.
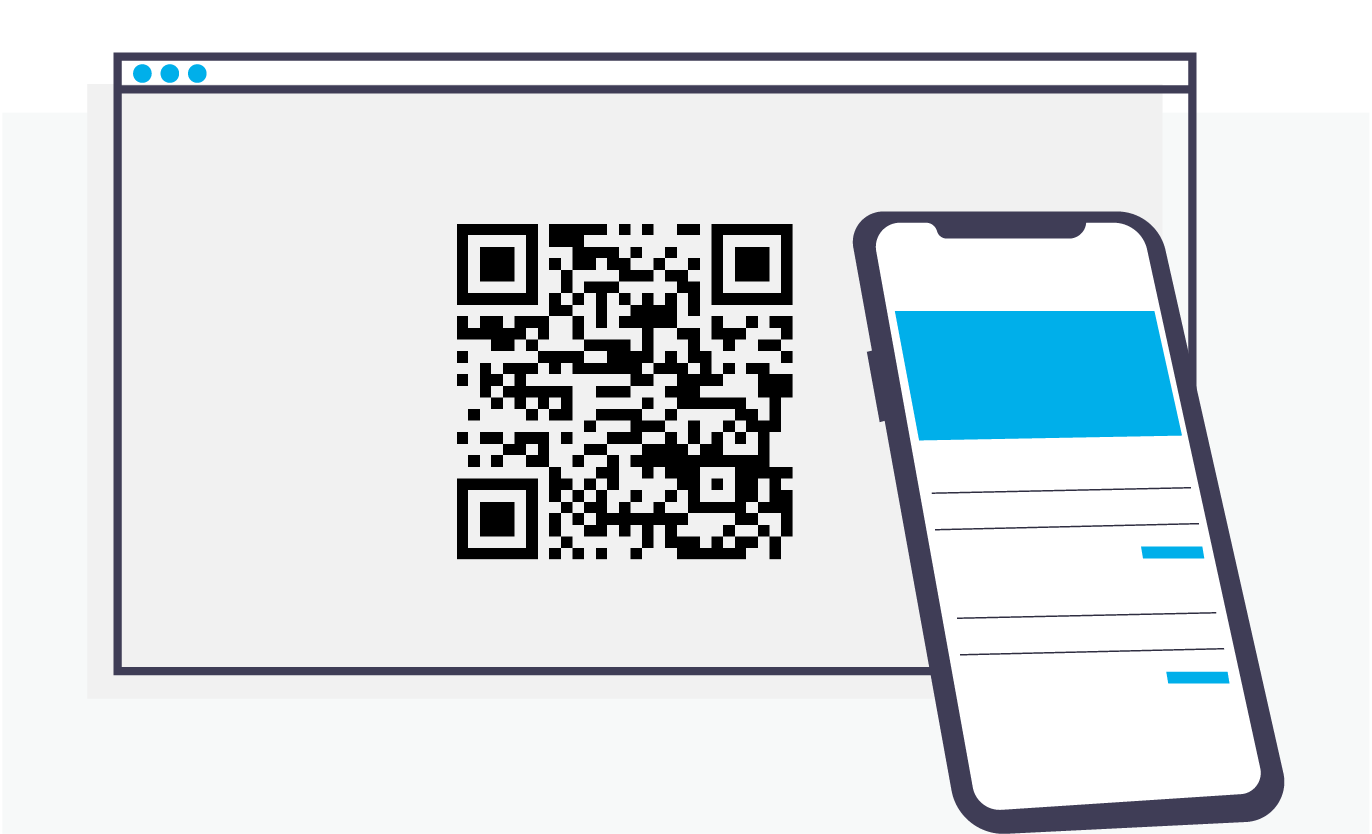
5. Geen zin om te typen? Spreek het gewoon in!’
We typen al genoeg op een dag, zo alles bij elkaar. Gelukkig kun je nu in PowerPoint ook je tekst inspreken, handsfree presentaties maken noemen we dat! Hoe het werkt? Voeg een tekstvak in (oké, deze stap is niet handsfree), ga met je muis in het tekstvak staan, klik via het tabblad ‘Start’ op ‘Dicteren’ (rechts) en kies vervolgens Nederlands. Wacht tot PowerPoint er klaar voor is en spreek de tekst in die je in het tekstvak wilt hebben. Vergeet ook niet je leestekens uit te spreken zoals “komma” of “punt”, anders kun je alsnog gaan typen.